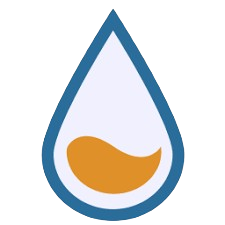RainMeter is a popular desktop customization tool primarily known for its extensive use on Windows operating systems. However, macOS, Linux, and other operating system users often seek similar tools to personalize their desktops. In this article, we’ll explore where and how you can use RainMeter-like features on operating systems other than Windows. We’ll explore various alternatives and how they can be leveraged for a customized desktop environment.
RainMeter has long been the go-to tool for Windows users looking to create highly customizable and visually appealing desktop environments. Its extensive library of skins and widgets allows users to display system information, weather updates, and more. But what if you are using a non-Windows operating system? This article aims to provide insights into alternative tools available for macOS and Linux users, ensuring that desktop customization is not limited to Windows alone.
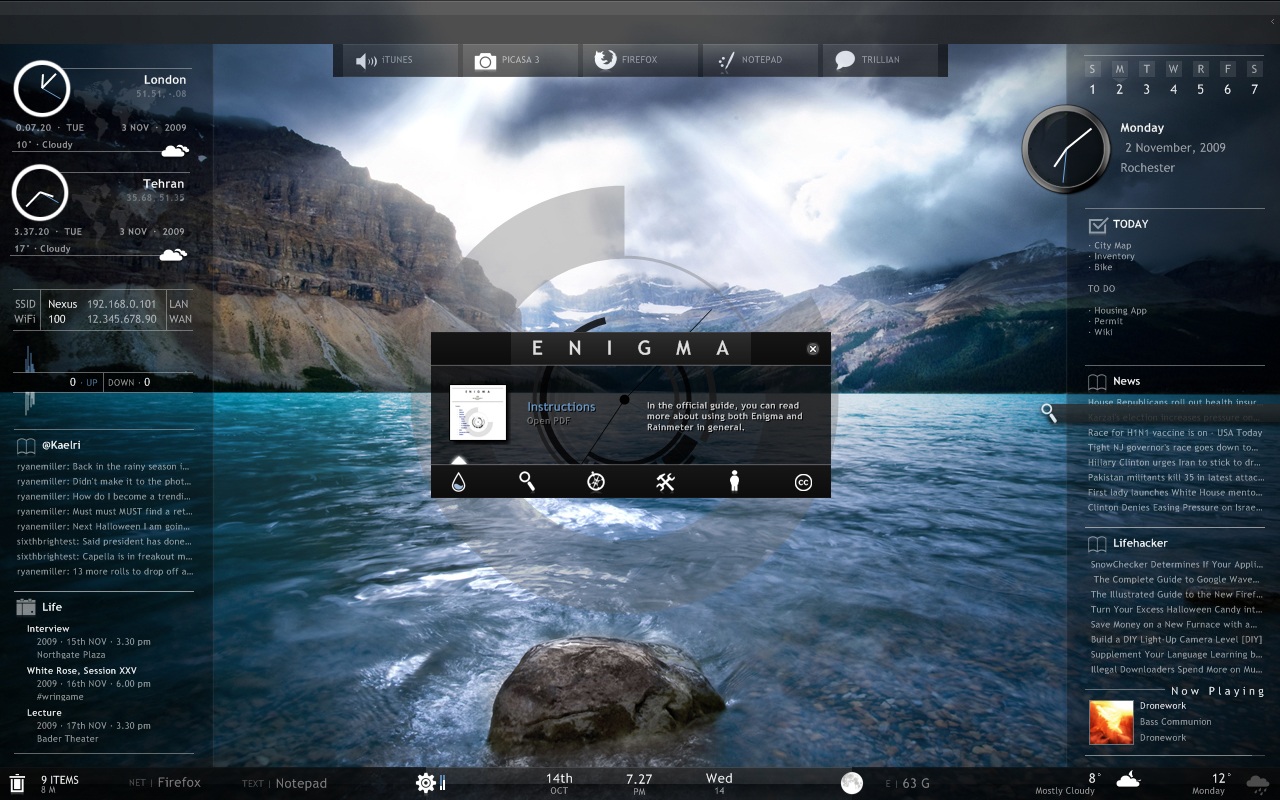
Why RainMeter is Popular on Windows
RainMeter’s popularity on Windows stems from its powerful features, active community, and efficiency. Let’s explore these aspects further to understand why RainMeter has become such a beloved tool among Windows users.
Extensive Customization
One of the standout features of RainMeter is its unparalleled level of customization. Users can create and download various skins, each offering unique functionalities and aesthetics. These skins can display system information, weather updates, time, and date, or even control music players. The ability to tweak every desktop element to suit personal preferences makes RainMeter highly appealing. Here are some specific customization features:
- Variety of Skins: From minimalistic designs to complex, interactive widgets, RainMeter skins cater to diverse tastes.
- Easy Editing: Users can easily edit the appearance and behavior of skins by modifying the simple configuration files.
- Dynamic Elements: Skins can include dynamic elements like animations and real-time data updates.
Active Community
RainMeter boasts a large and vibrant community of developers, designers, and enthusiasts who continually contribute to its library of skins and plugins. This active community ensures that fresh content and support are always available for users. The benefits of this community include:
- Shared Skins: Thousands of user-created skins are available for free download, providing endless customization options.
- Forums and Support: Users can seek help, share their creations, and get feedback on forums such as the RainMeter subreddit or the official RainMeter forums.
- Collaborative Development: The community often collaborates on projects, producing high-quality skins and plugins.
Resource Efficiency
Despite its powerful capabilities, RainMeter is designed to be lightweight and efficient. It runs smoothly on most Windows systems without significantly impacting performance. This resource efficiency is crucial for users who want a highly customized desktop without compromising system speed and responsiveness. Key aspects of its efficiency include:
- Low CPU Usage: RainMeter is optimized to use minimal CPU resources, ensuring it does not slow down the system.
- Minimal Memory Footprint: It requires minimal RAM, making it suitable for systems with limited memory.
- Efficient Coding: Using simple, efficient code in skins and widgets ensures that RainMeter remains responsive.
Flexibility
RainMeter’s flexibility extends beyond mere appearance customization. It allows integration with various applications and services, enhancing utility and functionality. This flexibility means users can tailor RainMeter to meet specific needs and preferences. Some examples of its flexibility are:
- Application Integration: Skins can interact with other applications, such as media players, to provide controls and information directly on the desktop.
- Web Services: RainMeter can fetch data from the web, such as weather updates or RSS feeds, and display it in real time.
- Scripting Support: Advanced users can write scripts to extend the functionality of RainMeter skins, creating highly customized and interactive desktop environments.
Cross-Platform Desktop Customization Tools
XWidgets and gDesklets provide viable alternatives to RainMeter for users who prefer cross-platform tools. These tools allow you to customize your desktop environment on multiple operating systems, ensuring flexibility and consistency across different platforms.
XWidgets
XWidgets is a versatile desktop customization tool that works across multiple operating systems, including Windows, macOS, and Linux. It allows users to create and use custom widgets, providing a flexible and dynamic desktop environment.
Features:
Cross-Platform Compatibility:
Windows, macOS, and Linux: XWidgets is designed to be compatible with major operating systems, ensuring that users can enjoy a consistent desktop experience regardless of their platform.
Custom Widgets:
- Creation and Usage: XWidgets allows users to create custom widgets using an intuitive designer. These widgets can display various types of information and perform different functions, similar to the widgets available in RainMeter.
- Pre-made Widgets: Users can also download and use widgets created by others, which provide a wide range of functionalities without the need to design widgets from scratch.
Community Support:
- Widget Library: XWidgets has a robust community of developers and users contributing to a shared widget library. This community support makes it easy to find widgets that meet your needs and get help with any customization challenges.
gDesklets
gDesklets is another powerful tool primarily aimed at Linux users. It offers similar functionalities to RainMeter and allows for extensive desktop customization through the use of “desklets.”
Features:
- Scripted Desklets: gDesklets utilizes Python scripts to create desklets. This scripting capability allows for high customization and functionality, enabling users to create complex and interactive desklets that display information or interact with other applications.
Customizable:
- Appearance and Functionality: Desklets created with gDesklets can be tailored to match the user’s aesthetic preferences and functional requirements. Users can modify existing desklets or develop new ones to suit their needs.
- Themes and Skins: gDesklets supports various themes and skins, allowing users to easily change the look and feel of their desklets.
Community Contributions:
User-contributed Desklets: The gDesklets community is active in sharing their creations. Users can access a variety of user-contributed desklets, which can be customized further or used as they are. This community-driven approach ensures a constantly evolving library of desklets that can enhance the desktop experience.
Setting Up GeekTool on macOS
Setting up GeekTool on macOS allows you to display various information directly on your desktop, enhancing its functionality beyond the standard macOS interface. Here’s a detailed explanation of each step:
Download and Install:
- Download GeekTool: Visit the official GeekTool website and download the latest version of GeekTool.
- Install GeekTool: Once downloaded, open the installer and follow the on-screen instructions to install GeekTool on your macOS system. It typically involves dragging the application into your Applications folder.
Add Geeklets
- Understanding Geeklets: Geeklets are small applications or scripts that display information on your desktop. These can range from system statistics (like CPU usage and memory usage) to weather forecasts, calendar events, and more.
- Adding Geeklets: After installing GeekTool, launch the application. You can add Geeklets by clicking on the GeekTool icon in your menu bar and selecting “New Geeklet” or by right-clicking on the desktop and choosing “New Geeklet.”
Configure Scripts:
- Writing Shell Scripts: To display specific information using GeekTool, you’ll often need to write shell scripts. These scripts can gather data from your system or external sources and display them as text or images on your desktop.
- Examples of Scripts: For instance, you might create a shell script to display the current weather using data fetched from an online weather API. Another script could show your latest emails, or RSS feeds directly on your desktop.
Customize Appearance:
- Positioning Geeklets: Once you’ve added a Geeklet, you can drag it around your desktop to position it wherever you prefer.
- Adjust Appearance: GeekTool allows you to customize the appearance of Geeklets. You can change font sizes, colors, backgrounds, and other visual aspects to match your desktop theme or personal preference.
- Layering Geeklets: GeekTool also supports layering, so you can stack multiple Geeklets on top of each other or arrange them side by side for a neat and organized display.
By following these steps, you can effectively set up GeekTool on your macOS system, enabling you to create a personalized and information-rich desktop environment tailored to your needs and preferences.
Setting Up Übersicht on macOS
Setting up Übersicht on macOS involves several straightforward steps to customize your desktop with widgets:
Download and Install Übersicht:
Start by downloading Übersicht from its official website (typically available as a .zip file).
Once downloaded, unzip the file and move the Übersicht application to your “Applications” folder or any preferred location on your Mac.
Access Widgets:
Launch the Übersicht application by double-clicking on it.
Übersicht provides access to a widget library where you can find a variety of pre-made widgets. These widgets are typically written in CoffeeScript or JavaScript.
Customize Widgets:
To customize widgets, you must be familiar with either CoffeeScript or JavaScript. These languages create and modify the functionality of Übersicht widgets.
Open the widget files using a text editor of your choice (such as Atom, Sublime Text, or even TextEdit).
Modify the code according to your preferences. You can change how information is displayed, adjust colors, or add new functionalities based on your needs.
Save the changes after editing the widget code.
Position Widgets:
After customizing the widgets, you can position them on your desktop to achieve your desired layout.
Übersicht allows you to drag and drop widgets anywhere on your desktop. To move a widget, simply click and hold its title bar or any designated area.
Arrange the widgets in a way that optimizes your desktop space and provides easy access to the information they display.
Following these steps, you can effectively customize Übersicht on macOS to create a personalized and functional desktop environment tailored to your preferences and needs.
Setting Up Conky on Linux
Setting up Conky on Linux involves several straightforward steps to customize your desktop with system monitoring and other informational displays. Here’s a detailed explanation of each step:
Install Conky:
- Using the Package Manager: Most Linux distributions have Conky in their software repositories. You can install it using your distribution’s package manager.
Download Configurations:
- Finding Configurations: The community often shares Conky configurations and themes online. Websites like GitHub and DeviantArt host numerous Conky configurations that you can download.
- Choosing a Configuration: Select a configuration that matches your preferences and needs. These configurations often come with different styles, layouts, and information displays (e.g., system stats, weather, time).
Modify Configurations:
- Editing Configuration Files: The configurations are typically in text files (.conkyrc files) once downloaded. You can edit these files using a text editor (e.g., Nano, vim, edit).
- Customization: Customize the configurations to suit your desktop setup and personal style preferences. You can change the position of elements, adjust colors and fonts, and add or remove specific information displays.
Starting Conky: After you have installed and configured Conky to your liking, you need to start it to see it in action on your desktop.
Following these steps, you can effectively set up Conky on your Linux system. Conky will transform your desktop into a customized information center that displays real-time system information, weather updates, and more based on your chosen configuration.
Setting Up KDE Plasma Widgets on Linux
Setting up KDE Plasma Widgets on Linux involves a straightforward process that allows users to enhance their desktop environment with various widgets for tasks like weather updates, system monitoring, or quick access to applications. Here’s a step-by-step explanation:
- Open Widget Manager: KDE Plasma provides a Widget Manager that allows you to easily add and manage widgets on your desktop. To access this manager, right-click anywhere on your desktop background. A context menu will appear.
- Browse Widgets: Once you’ve opened the context menu, look for an option like “Add Widgets” or “Add Widgets to Desktop.” Click on this option to open the Widget Manager. This manager will display a selection of available widgets you can add to your desktop.
- Customize Widgets: After selecting a widget from the Widget Manager, you can customize its settings according to your preferences. This customization typically involves adjusting size, color, and behavior. Many widgets also allow you to configure what information they display or how they interact with your desktop environment.
- Arrange Widgets: Once you have added and customized them, you can arrange them on your desktop. This involves dragging and dropping widgets to different positions on your desktop background. You can position them wherever you find them most useful or aesthetically pleasing.
Example Process:
Step 1: Right-click on your KDE Plasma desktop background.
Step 2: Select “Add Widgets” or similar option from the context menu.
Step 3: The Widget Manager will appear, displaying various widgets categorized by type (e.g., system monitors, weather widgets, clocks).
Step 4: Browse the available widgets and click on the ones you want to add to your desktop.
Step 5: Right-click on a widget to access its settings once added. Customize the widget according to your preferences (e.g., adjust size, configure display options).
Step 6: Drag and drop widgets to different positions on your desktop to arrange them as desired.
Following these steps, you can effectively set up and customize KDE Plasma Widgets on your Linux desktop, enhancing its functionality and personalizing your workspace to suit your needs.
Tips for Creating Custom Widgets and Skins
Certainly! Here’s an explanation of each tip for creating custom widgets and skins to enhance your desktop experience:
Learn Scripting:
- Explanation: Scripting languages like JavaScript, CoffeeScript, or Python are commonly used to create custom widgets and skins for desktop customization tools like RainMeter, GeekTool, or Conky.
- Benefits: Understanding scripting languages allows you to write custom code that fetches and displays specific information on your desktop. For example, you can script widgets to display real-time weather updates, system performance metrics, or RSS feeds.
Use Templates:
- Explanation: Templates provide a starting point for creating custom widgets and skins. Many desktop customization tools offer templates you can modify according to your preferences.
- Benefits: Starting with a template saves time and effort. You can use existing designs and functionalities as a base and customize them to suit your specific needs. Templates often include basic structures and styles you can build upon or modify extensively.
Community Resources:
Explanation: Online forums, community websites, and repositories (like GitHub) dedicated to desktop customization are rich sources of inspiration, support, and troubleshooting help.
Benefits: Community resources offer access to a wealth of user-contributed widgets, skins, configurations, and scripts. You can find tutorials, share your creations, ask for advice, and collaborate with others interested in desktop customization. These resources can help you stay updated with new trends, techniques, and tools in the customization community.
Experiment:
- Explanation: Desktop customization is a creative process, and experimentation is crucial in discovering unique styles and functionalities.
- Benefits: By experimenting with different design elements, layouts, scripting techniques, and functionalities, you can find what works best for your desktop setup. Don’t hesitate to try out new ideas or combine different concepts to create something innovative and personalized. Experimentation also helps you learn and improve your skills in desktop customization.
In summary, learning scripting languages, using templates, leveraging community resources, and experimenting with various styles and functionalities are essential tips for creating custom widgets and skins that enhance your desktop experience. These tips empower you to personalize your desktop environment according to your preferences and needs, making your computing experience more enjoyable and efficient.
Community and Resources for Non-Windows Desktop Customization
Joining communities and accessing resources can significantly enrich your experience with desktop customization on non-Windows operating systems. Here’s how you can leverage various resources:
Forums
Forums such as Reddit provide a platform for users to engage in discussions, share tips, and exchange configurations related to desktop customization tools like GeekTool, Übersicht, Conky, and KDE Plasma Widgets. By participating in these forums, you can:
- Share and Receive Tips: Users often post their setups, including screenshots and details of how they achieved particular looks or functionalities. This allows you to gather inspiration and learn new customization techniques.
- Troubleshooting: If you encounter issues or have questions about using a particular tool, forums are an excellent place to seek help from the community. Experienced users often provide solutions or workarounds based on their own experiences.
- Stay Updated: Forums can also be a source of news and updates regarding new widgets, themes, or improvements to existing tools. This helps you stay informed about the latest developments in desktop customization.
Repositories
Repositories on platforms like GitHub host a wealth of configurations, themes, and scripts for various desktop customization tools. Here’s how you can benefit from repositories:
- Access to Customization Resources: Users contribute their customized configurations and themes to repositories, making it easy for you to find and download setups that match your preferences.
- Contribution and Collaboration: If you develop your own widgets, themes, or configurations, repositories allow you to share your work with others in the community. This fosters collaboration and enables you to receive feedback and suggestions for improvement.
- Version Control: Repositories typically use version control systems like Git, which helps track changes and manage different versions of configurations. This makes it easier to revert changes or experiment with other setups.
Documentation
Official documentation provided by developers of tools like GeekTool, Übersicht, Conky, and KDE Plasma Widgets offers essential guidance and information. By referring to documentation, you can:
- Understand Tool Features: Documentation provides detailed explanations of each tool’s features, settings, and customization options. This helps you make the most of the tool’s capabilities.
- Setup and Configuration Guides: The documentation provides step-by-step guides that help you set up the tool correctly and configure it according to your preferences. This is particularly useful for beginners who are just starting with desktop customization.
- Troubleshooting and FAQs: The documentation often includes troubleshooting tips and answers to frequently asked questions. If you encounter issues or have questions while using the tool, consulting the documentation can provide quick solutions.
Tutorials
Video tutorials on platforms like YouTube offer visual guides and demonstrations by experienced users.
Here’s how tutorials can help:
- Visual Learning: Tutorials demonstrate how to use specific features or achieve certain effects with desktop customization tools. This makes it easier to understand complex concepts or workflows.
- Step-by-Step Instructions: Experienced users often share their workflows and best practices through tutorials, guiding you through setting up widgets, configuring themes, or troubleshooting common issues.
- Inspiration and Ideas: Tutorials often showcase creative uses of desktop customization tools, sparking ideas for your setups. By watching tutorials, you can learn new techniques or discover lesser-known features.
By actively engaging with forums, exploring repositories, studying documentation, and watching tutorials, you can enhance your desktop customization skills and create a personalized desktop environment that reflects your style and preferences on macOS, Linux, or other non-Windows operating systems. These resources provide practical guidance and connect you with a community of enthusiasts who share a passion for customizing their digital workspace.
Conclusion
While RainMeter is a powerful tool for Windows users, macOS, and Linux users have equally robust alternatives for desktop customization. Tools like GeekTool, Übersicht, Conky, and KDE Plasma Widgets offer extensive features and flexibility, allowing you to create a personalized desktop environment. By exploring these alternatives and leveraging community resources, you can achieve a customized and efficient desktop setup on any operating system.