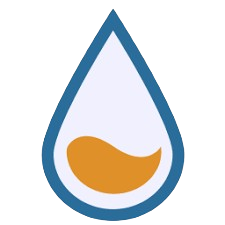RainMeter is a versatile and powerful desktop customization tool that allows users to enhance their Windows desktop experience. One of the key features that users often want to adjust is the transparency of their RainMeter skins. This article will provide a detailed, step-by-step guide on controlling the transparency of RainMeter skins, along with tips, tricks, and best practices for achieving the perfect look for your desktop.RainMeter is an open-source application for Windows that allows users to create and display customizable skins on their desktops. These skins can be simple widgets like clocks, calendars, weather displays or complex tools such as system monitors, news feeds, and interactive applications. RainMeter uses a combination of images, text, and Lua scripts to create these skins, offering nearly limitless possibilities for customization.
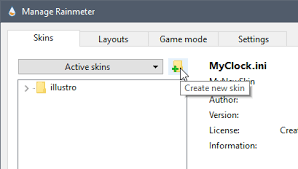
Benefits of Using RainMeter
Using RainMeter offers several advantages, making it a valuable tool for casual and power users looking to enhance their desktop experience.
Enhanced Aesthetics
RainMeter allows users to significantly improve the visual appeal of their desktops. With the ability to create and apply custom skins, users can transform their desktops into beautiful, personalized works of art. This can range from minimalist designs to intricate, themed setups that reflect the user’s personality and style.
Improved Productivity
By displaying important information directly on the desktop, RainMeter can enhance productivity. Users can monitor system performance, check the weather, follow the latest news, and manage their schedules without opening multiple applications or browser tabs. This consolidated view of critical data can streamline workflows and save time.
Real-Time Monitoring
RainMeter skins can display real-time data, making them an excellent tool for system monitoring. Users can see CPU usage, RAM consumption, disk activity, and network traffic at a glance, which can be particularly useful for identifying performance bottlenecks or monitoring system health.
Personalization
RainMeter offers unparalleled opportunities for personalization. Users can create or modify skins to match their preferences, incorporating their favorite colors, fonts, and images. This level of customization helps create a unique desktop environment that feels tailored to the individual.
Community and Resources
RainMeter has a large and active community that creates and shares various skins and resources. Users can find inspiration, support, and ready-made skins on platforms like the RainMeter forums, DeviantArt, and other websites dedicated to desktop customization. This community-driven aspect ensures that there is always new content to explore and ideas to implement.
Open-Source and Free
RainMeter is open-source and free to use, making it accessible to everyone. Users can contribute to its development, create their skins, and share them with the community without any cost barriers. This open-source nature fosters innovation and collaboration among users and developers.
The Importance of Transparency in RainMeter Skins
Transparency is a powerful customization tool in RainMeter skins that significantly enhances your desktop environment’s aesthetic appeal and functionality. By adjusting the transparency of your skins, you can create a seamless and visually pleasing interface that integrates smoothly with your desktop background and other elements.
Why Adjust Transparency?
Adjusting the transparency of RainMeter skins serves multiple purposes, both aesthetic and practical. Here are some key reasons why you might want to modify the transparency of your skins:
- Visual Integration: Transparent skins blend harmoniously with your desktop background, creating a cohesive and unified look. This can be particularly useful if you have a complex or visually rich wallpaper that you want to showcase without obstruction.
- Reducing Clutter: By making some aspects of your skin transparent, you can reduce visual clutter on your desktop. This makes focusing on the most critical information more accessible and creates a cleaner, more organized appearance.
- Highlighting Key Information: Transparency can be used strategically to emphasize or de-emphasize specific parts of your skin. For example, you can make background elements more transparent while keeping essential information, such as system stats or weather updates, more opaque and prominent.
- Personalization: Adjusting transparency lets you personalize your desktop to reflect your unique style and preferences. You can experiment with different levels of transparency to find the perfect balance that suits your taste.
Aesthetic and Functional Benefits
The aesthetic and functional benefits of adjusting transparency in RainMeter skins are numerous. Here are some of the most significant advantages:
- Enhanced Visual Appeal: Transparent skins can create a sleek, modern look that enhances the overall aesthetic of your desktop. This can be particularly effective when combined with other visual effects, such as shadows, blurs, or gradients.
- Improved Readability: Adjusting the transparency of background elements can improve the readability of text and other important information. This ensures that key data is always visible and easy to read, even against complex or busy backgrounds.
- Customizable User Experience: Transparency allows you to tailor the user experience to your needs. Whether you prefer a minimalist look with subtle transparency or a more dynamic appearance with varying opacity levels, RainMeter provides the flexibility to achieve your desired effect.
- Functional Organization: Transparent skins can help you organize your desktop more effectively. For example, you can make utility skins, such as clocks or system monitors, semi-transparent so they are visible when needed but do not dominate your desktop space.
- Dynamic Interactivity: Transparency can be used to create dynamic and interactive skins. For instance, you can set skins to become more or less transparent based on user interactions, such as mouse hover or clicks, adding an extra layer of interactivity and engagement to your desktop.
Preparing to Adjust Transparency
Before you adjust the transparency of your RainMeter skins, you must have the RainMeter application installed and set up on your system. Additionally, you must find and install the skins you wish to customize. This section will guide you through these preparatory steps to ensure you’re ready to fine-tune the transparency settings effectively.
Installing RainMeter
To start using RainMeter and customize the transparency of its skins, follow these steps to install the software on your Windows computer:
- Download RainMeter: Visit the official RainMeter website and click the “Download” button to get the latest software version. You will be directed to a page with different download options.
- Choose the Installer: Download the “Final Release” version, which is the most stable and recommended for general users. Click on the download link to start the download process.
- Run the Installer: Once the download is complete, locate the downloaded file (usually in your “Downloads” folder) and double-click it to run the installer.
- Follow Installation Prompts: The RainMeter Setup Wizard will open. Follow the on-screen prompts to complete the installation. You can choose the default installation settings that are suitable for most users.
- Complete Installation: Click “Finish” when the installation is complete. RainMeter will launch automatically, and you will see the default skins displayed on your desktop.
Finding and Installing Skins
After installing RainMeter, the next step is to find and install the skins you want to use and customize. Here are the steps to find and install RainMeter skins:
- Explore RainMeter Forums: The RainMeter forums are a great place to find new skins created by the community. You can browse different categories, view user-submitted skins, and download the ones you like.
- Visit DeviantArt: DeviantArt is a popular platform for digital art, and many artists share their RainMeter skins there. Go to DeviantArt and search for “RainMeter skins” to find a wide variety of skins available for download.
- Download Skin Files: Once you find a skin you like, download the skin file. RainMeter skins are usually packaged in .rmskin files, which makes installation easy.
- Install the Skin: After downloading a .rmskin file, double-click it to open the RainMeter Skin Installer. Follow the prompts to install the skin. The skin will be added to your RainMeter library and available for activation.
- Activate the Skin: Open the RainMeter Manager by right-clicking the RainMeter icon in the system tray and selecting “Manage.” In the “Skins” tab, navigate to the newly installed skin and click on it to activate it. The skin will appear on your desktop and be ready for customization.
Following these steps, you’ll have RainMeter installed and various skins ready to customize. This preparation ensures that you can proceed smoothly with adjusting the transparency settings of your chosen skins.
Advanced Transparency Adjustments
Advanced transparency adjustments allow you to customize RainMeter skins beyond the basic transparency slider. By editing the skin’s code directly, you gain more control and flexibility over how each element of the skin appears. This section will cover the following aspects:
Editing the Skin Code
Editing the skin code involves modifying the .ini file of a RainMeter skin. This file contains the configuration settings determining how the skin behaves and looks. Here’s how to do it:
- Locate the Skin Folder: Navigate to the directory where your RainMeter skins are stored, typically found at C:\Users[YourUsername]\Documents\RainMeter\Skins.
- Find the Skin’s INI File: Each skin has its folder containing a .ini file (or multiple .ini files) that defines the skin’s settings. Open the folder of the skin you want to edit.
- Open the INI File: Right-click on the .ini file and select “Open with” -> “Notepad” or any other text editor you prefer, such as Notepad++ or Visual Studio Code.
Using the Opacity Attribute
The Opacity attribute in a RainMeter skin’s .ini file allows you to set the transparency level of specific elements within the skin. The Opacity value ranges from 0 (completely transparent) to 255 (completely opaque).
Here’s how to use the Opacity attribute
- Identify the Meter Section: In the .ini file, find the [Meter] section corresponding to the element you want to adjust. Meters can be images, text, bars, etc.
- Add or Modify the Opacity Attribute: Add or edit the Opacity attribute in the relevant meter section.
Applying Transparency to Specific Elements
You can apply different transparency levels to various elements of a RainMeter skin to create a layered and visually appealing effect. Here’s how:
- Locate Specific Elements: Identify the elements (meters) within the .ini file that you want to apply transparency to. Elements might include background images, text, bars, and other components.
- Edit Each Meter Separately: Apply the Opacity attribute to each meter individually to achieve the desired transparency for each element.
Conclusion
RainMeter is a powerful and flexible tool that can transform users’ interactions with their Windows desktops. Its customizable skins, real-time data display, and extensive community support make it a valuable application for enhancing desktop aesthetics and productivity. Whether you want to create a sleek, minimalist setup or a dynamic, information-rich environment, RainMeter provides the tools and flexibility to bring your vision to life.