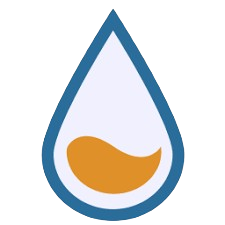RainMeter is a powerful tool that allows users to personalize their desktops with various skins. These skins can display a wide range of information, from system performance metrics to weather forecasts and RSS feeds. However, one common question among RainMeter enthusiasts is whether it can lock its skins in place. This article explores the methods and techniques you can use to achieve this, ensuring your RainMeter setup remains stable and organized. Before locking RainMeter skins, it’s essential to understand what RainMeter is. RainMeter is a lightweight application that enables users to customize their Windows desktops with widgets called “skins.” These skins c” can be c” customized in appearance and functionality, making RainMeter a versatile tool for enhancing desktop productivity and aesthetics.

What is RainMeter?
Before locking RainMeter skins, it’s essential to understand what RainMeter is. RainMeter is a lightweight application that enables users to customize their Windows desktops with widgets called “skins.” These skins can be customized in appearance and functionality, making RainMeter a versatile tool for enhancing desktop productivity and aesthetics.
Understanding RainMeter Skins
RainMeter skins are essentially overlays that display information or perform specific tasks on your desktop. They can range from simple clocks and weather widgets to complex system monitors and interactive launchers. Skins are typically created using text-based configuration files that define their appearance, behavior, and interaction with the underlying system.
The Need to Lock RainMeter Skins
One of the challenges users face with RainMeter skins is their dynamic nature. By default, RainMeter skins can be freely moved around the desktop, which can lead to accidental repositioning or overlap with other windows. This lack of stability can be frustrating, especially for users who prefer a neatly organized desktop layout.
The Challenge of Skin Movement
The Challenge of Skin Movement explains the dual nature of flexibility in RainMeter skins. RainMeter skins are designed to be highly customizable and flexible, allowing users to freely arrange and resize them on their desktops. This flexibility is beneficial as it lets users personalize their desktop layout according to their preferences and needs. They can place skins wherever convenient and adjust their size to fit different screen areas.
However, this flexibility also introduces a challenge: the risk of accidental movement or resizing. Since RainMeter skins are easily movable and resizable, users may inadvertently disrupt their carefully arranged layout. This unintended movement can lead to frustration, especially for users who prefer a more static and consistent desktop setup. They may spend time organizing their desktop only to have it disturbed by accidental clicks or desktop changes, forcing them to readjust their skins repeatedly.
In essence, while the flexibility of RainMeter skins enhances customization options, it also necessitates careful management to maintain a stable and predictable desktop environment. This balance between flexibility and stability is crucial for users seeking a reliable and visually appealing desktop experience with RainMeter.
Methods to Lock RainMeter Skins
Using RainMeter Settings to Lock Skins
Right-click on the RainMeter icon in your system tray.
RainMeter runs in the background and can be accessed via its icon in the system tray, usually located at the bottom-right corner of your screen (next to the clock).
Navigate to “Manage” and then select “Ski”s.”
After right-clicking on the RainMeter icon, a context menu will appear. Navigate to the “Manage” option, which opens a submenu of management tools related to RainMeter.
Choose the skin you want to lock.
In the “Skins” submenu, you’ll see a list of RainMeter skins currently installed and active on your desktop. Select the specific skin that you want to lock in place.
Look for an option such as “Lock position” or “Ke”p on-screen” “and e”able it.
Once you’ve selected the deyou’veskin, right-click on it within the RainMeter interface. This action will typically bring up a small menu or dialog box with various options specific to that skin. Look for settings like “Lock position,” “Keep” on screen,” or”s” similar phrases t” to indicate the ability to fix the skin’s location.
Enable the option by clicking or checking a box next to it, depending on the interface design. This action ensures that the selected RainMeter skin remains stationary on your desktop, unaffected by accidental movements or desktop changes.
Benefits of Using RainMeter Settings
By following these steps, you effectively prevent unintended adjustments to your RainMeter skins, maintaining a consistent and organized desktop layout tailored to your preferences. This method is straightforward and ideal for users who prefer a quick and simple solution without delving into more advanced customization options.
This approach is part of RainMeter’s user-frienRainMeter’ sce, which is designed to empower users to personalize their desktops while ensuring stability and ease of use.
Step-by-Step Guide to Editing RainMeter Skin Settings
Locate the Folder Where RainMeter Skins are Stored
RainMeter skins are typically stored in a specific folder on your computer. The default location is usually within the RainMeter installation directory or in the Documents folder under “RainMeter\Skins.” Nav”gate to this fol”er to find the collection of .ini files corresponding to each RainMeter skin.
Find the .ini File Corresponding to the Skin You Wish to Lock
A .ini file within the skins folder represents each RainMeter skin. Identify the specific .ini file corresponding to the skin you want to lock in place. The file names usually reflect the skin’s name or the functionality it provides.
Open the .ini File Using a Text Editor
Once you’ve located the .inyou’ve, right-click on it and choose “Open with” or simply “pen it with a text editor such as Notepad, Notepad++, Sublime Text, or any other text editing tool you prefer. This step is crucial because it allows you to view and modify the RainMeter skin’s configuration settings.
Look for Parameters Related to Positioning and Adjust Them
Within the .ini file, you’ll find various payou’llrs that control the appearance, behavior, and positioning of the RainMeter skin on your desktop. These parameters are typically written in RainMeter Skin Markup Language (RMML), a scripting language specific to RainMeter.
Positioning Parameters: Look for sections or lines of code that define the X and Y coordinates of the skin’s position on theskin’sop. These coordinates determine where the skin appears relative to the screen edges or other elements.
Adjusting Parameters: Modify these parameters to specify your desired positioning for the skin. For example, you can set specific pixel values for X (horizontal) and Y (vertical) coordinates to anchor the skin in a fixed location on your desktop.
Understanding RMML
RainMeter Skin Markup Language (RMML) is the scripting language used within .ini files to define how RainMeter skins behave and appear. It includes commands, variables, and syntax specific to RainMeter, allowing users to create complex and customized desktop widgets. Familiarity with RMML syntax is beneficial for understanding and editing .ini files effectively.
Benefits of Editing Skin Settings
- Precision Control: Directly editing .ini files gives you precise control over the appearance and behavior of RainMeter skins, including locking them in place.
- Customization Flexibility: Advanced users can tailor skins to fit specific desktop layouts or preferences, ensuring a personalized computing experience.
- No Software Limitations: Unlike relying solely on RainMeter’s graphical RainMeter’sace (GUI), editing .ini files bypasses any limitations imposed by the GUI, offering more extensive customization options.
By following these steps and understanding the principles behind editing RainMeter skin settings, advanced users can effectively lock their RainMeter skins to maintain a consistent and organized desktop environment tailored to their needs.
Regularly Check Settings
Software like RainMeter and operating systems undergo updates and changes as technology evolves. These updates can sometimes affect the settings and configurations you’ve applied to your skins. Here’s why it’s crucial to verify your skin settings:
- Updates and Compatibility: When RainMeter releases updates, it may introduce new features or modify existing ones. These changes can occasionally reset or alter the settings of your RainMeter skins, including any locks you’ve applied to keep you in place.
- Operating System Changes: Similarly, updates to your operating system (such as Windows, macOS, or Linux) can impact how RainMeter interacts with your desktop environment. This can inadvertently affect the positioning or behavior of your RainMeter skins.
- Avoiding Unexpected Adjustments: You can catch any unintended changes early by periodically checking your skin settings. This proactive approach helps prevent surprises, such as finding your carefully arranged skins suddenly moved or resized after an update.
- Maintenance of User Experience: Consistency in your desktop setup enhances user experience. By ensuring that your RainMeter skins remain locked as intended, you maintain a familiar and efficient workspace tailored to your preferences.
Regularly reviewing your RainMeter skin settings is a preventive measure to maintain control over your desktop customization. It helps preserve your designed layout and minimizes disruptions caused by software updates or system changes. This practice ensures that your desktop remains organized and functional according to your preferences.
Conclusion
While RainMeter skins are flexible and customizable, locking them in place is possible through built-in settings and manual adjustments. Following the methods outlined in this guide, users can enjoy a stable and consistent desktop experience without the frustration of accidental skin movements. Implementing these practices ensures that your RainMeter setup remains functional and visually appealing.