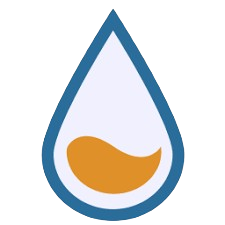RainMeter is a powerful desktop customization tool that allows users to personalize their desktops with widgets, skins, and other enhancements. If you want to enhance your desktop experience, learning to install RainMeter is the first step. This guide will take you through the process step-by-step, ensuring a smooth installation experience.RainMeter is a lightweight application for customizing your Windows desktop. It allows users to add customizable skins, widgets, and tools that can display information ranging from system performance metrics to weather updates and RSS feeds. Its flexibility and extensive library of community-created skins make it a popular choice among users looking to personalize their desktops.
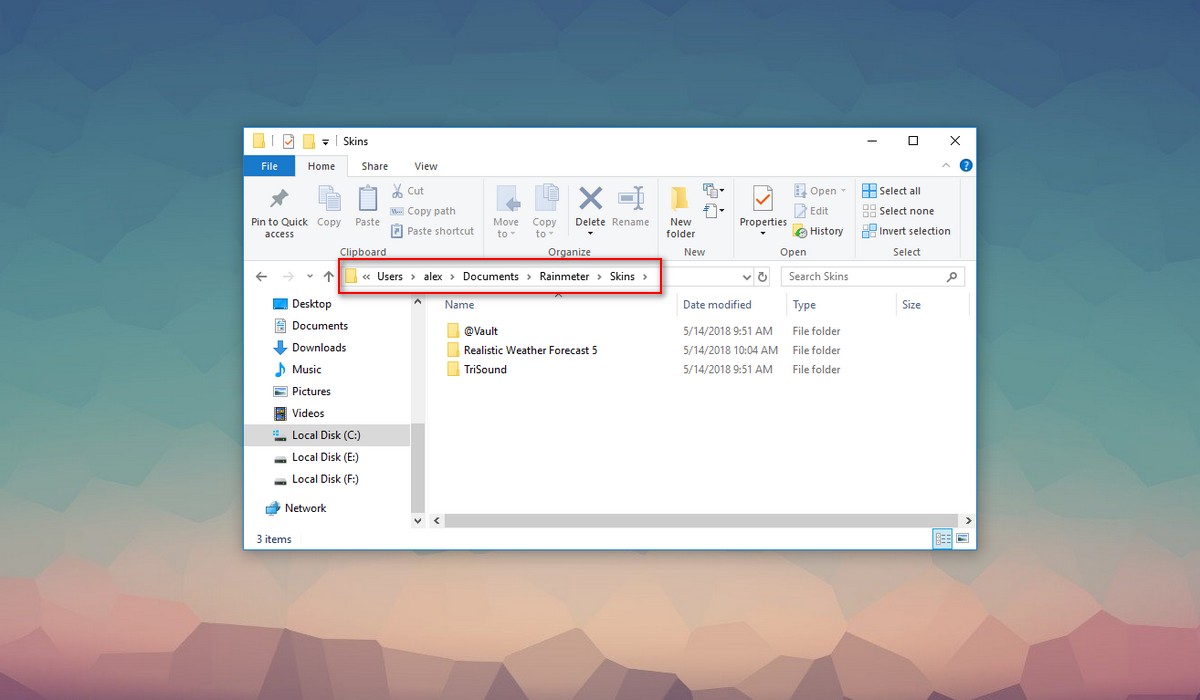
Benefits of Using RainMeter
Customization
RainMeter provides users with a wide range of customization options for their desktops. This includes changing visual elements such as wallpapers, themes, and icons and adding functional elements like widgets and skins. Users can personalize their desktops according to their preferences and needs, creating a unique and tailored workspace.
Enhanced Productivity: RainMeter improves productivity by offering widgets that display real-time system information and other valuable data directly on the desktop. For example, users can monitor CPU usage, RAM utilization, network activity, weather updates, RSS feeds, and more without opening separate applications or browser tabs. This quick access to information can streamline workflow and improve efficiency.
Community Support
The RainMeter community is dynamic and active, contributing to a vast library of skins and widgets. Users can browse and download these community-created resources for free, allowing them to further customize their RainMeter setup. This support fosters creativity and innovation, ensuring users can always access new and updated features for their desktop customization needs.
Performance Monitoring
RainMeter is a valuable tool for monitoring system performance metrics in real-time. Through customizable widgets, users can keep track of CPU usage, RAM utilization, disk activity, network traffic, and other performance indicators. This capability helps troubleshoot and optimize system performance and provides insights into resource utilization over time.
Overall, RainMeter stands out as a versatile desktop customization tool that goes beyond aesthetics to enhance functionality and productivity. Its customization options, productivity-boosting widgets, active community support, and performance monitoring capabilities make it a valuable tool for users looking to personalize and optimize their desktop experience.
Download RainMeter
In installing RainMeter, the first step involves downloading the installer from the official RainMeter website. Here’s a more detailed explanation:
- Official RainMeter Website: Navigate to the official RainMeter website. This is where you can securely download the RainMeter installer. It’s crucial to download RainMeter from the official site to ensure you get authentic software without any potential risks of malware or altered versions.
- Choosing the Latest Stable Version: The latest stable version is typically prominently displayed on the RainMeter website. You should download this version because it includes the most recent features, improvements, and security updates. Newer versions often fix bugs and introduce enhancements that improve RainMeter’s overall performance and functionality.
- Ensuring Safety: By downloading from the official site, you provide the safety and integrity of the software. This reduces the risk of downloading versions that may have been tampered with or compromised, potentially harming your computer or compromising your data security.
- Downloading the Installer: Once you’ve identified the latest stable version on the RainMeter website, look for the download link or associated button. Click on this link to initiate the download process. Depending on your browser settings, you may be prompted to choose a location to save the installer file (typically named something like RainMeter.exe).
- Completion: After downloading, the RainMeter installer file will be ready on your computer. This file will be used in the subsequent steps of the installation process, where you’ll run it to begin installing RainMeter on your Windows PC.
By following these steps, you ensure that you’re installing RainMeter from a trusted source and obtaining the latest version, maximizing your experience with its features and functionalities.
Run the Installer
Once you have located the RainMeter.exe file, double-click on it to start the installation process.
Alternatively, you can right-click on the file and choose “Open” or “Run as administrator” if you prefer.
User Account Control (UAC) Prompt (if applicable):
On some systems, particularly if you are running Windows, you may see a User Account Control (UAC) prompt asking if you want to allow the installer to change your device. Click “Yes” to proceed with the installation.
Begin Installation
After you confirm the UAC prompt (if applicable), the RainMeter installation wizard should launch. This wizard will guide you through the necessary steps to install RainMeter on your computer.
Follow the prompts in the installation wizard, such as accepting the license agreement, choosing the installation location (typically, the default is recommended), and selecting any additional components or options you may want.
Completion
Once you have completed the installation wizard and clicked “Install” or “Finish” (depending on the specific prompts), RainMeter will begin installing on your computer.
The installation process typically takes a few moments to complete, after which RainMeter will be ready to use on your desktop.
Launch RainMeter
After you have installed RainMeter on your computer, launching it is the next step to start customizing your desktop. Here’s how you can launch RainMeter:
- Double-click the Desktop Shortcut: During the installation process, RainMeter typically creates a shortcut icon on your desktop. To launch RainMeter, simply double-click this shortcut icon. This action will start the RainMeter application.
- Finding it in the Start Menu: You can launch RainMeter from the Start menu. Here’s how:
- Click on the Start button at the bottom-left corner of your screen (typically the Windows logo).
- In the search bar or the list of installed applications, type “RainMeter.”
- When RainMeter appears in the search results or the list, click on it to launch the application.
Once RainMeter is launched, it will start running in the background. You might not see a window open immediately because RainMeter primarily operates through its system tray icon. The system tray is located near the clock on the right side of the Windows taskbar. Look for the RainMeter icon in the system tray area after launching it.
The RainMeter icon in the system tray indicates that RainMeter is active and running. You can interact with RainMeter by right-clicking on this icon to access its settings, manage skins, and add or remove widgets per your customization preferences.
Conclusion
Congratulations! You’ve successfully installed RainMeter on your Windows PC and customized your desktop with powerful widgets and skins. Enjoy exploring the endless possibilities for personalizing your desktop experience with RainMeter.